Workflows
Workflows enable users to perform actions when specific actions occur.
Creating a Workflow
Note: Users must have the User Workflows User permission to create workflows
- Navigate to the
My User Workflowstab.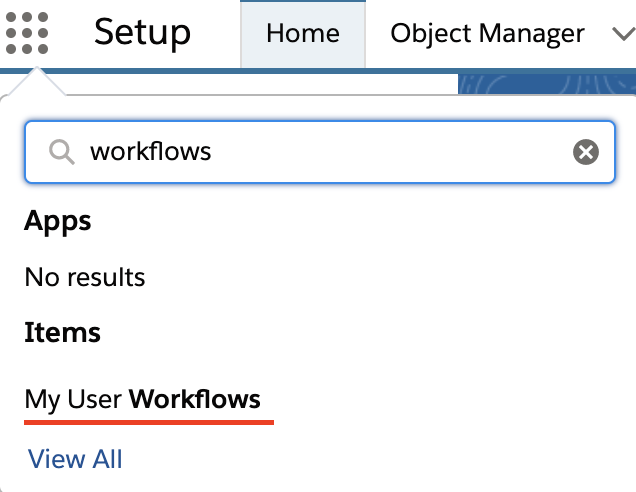
- From the
My Workflowslist click the New button.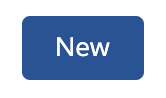
The Workflow Screen
Let’s take a look at each option in the screen:
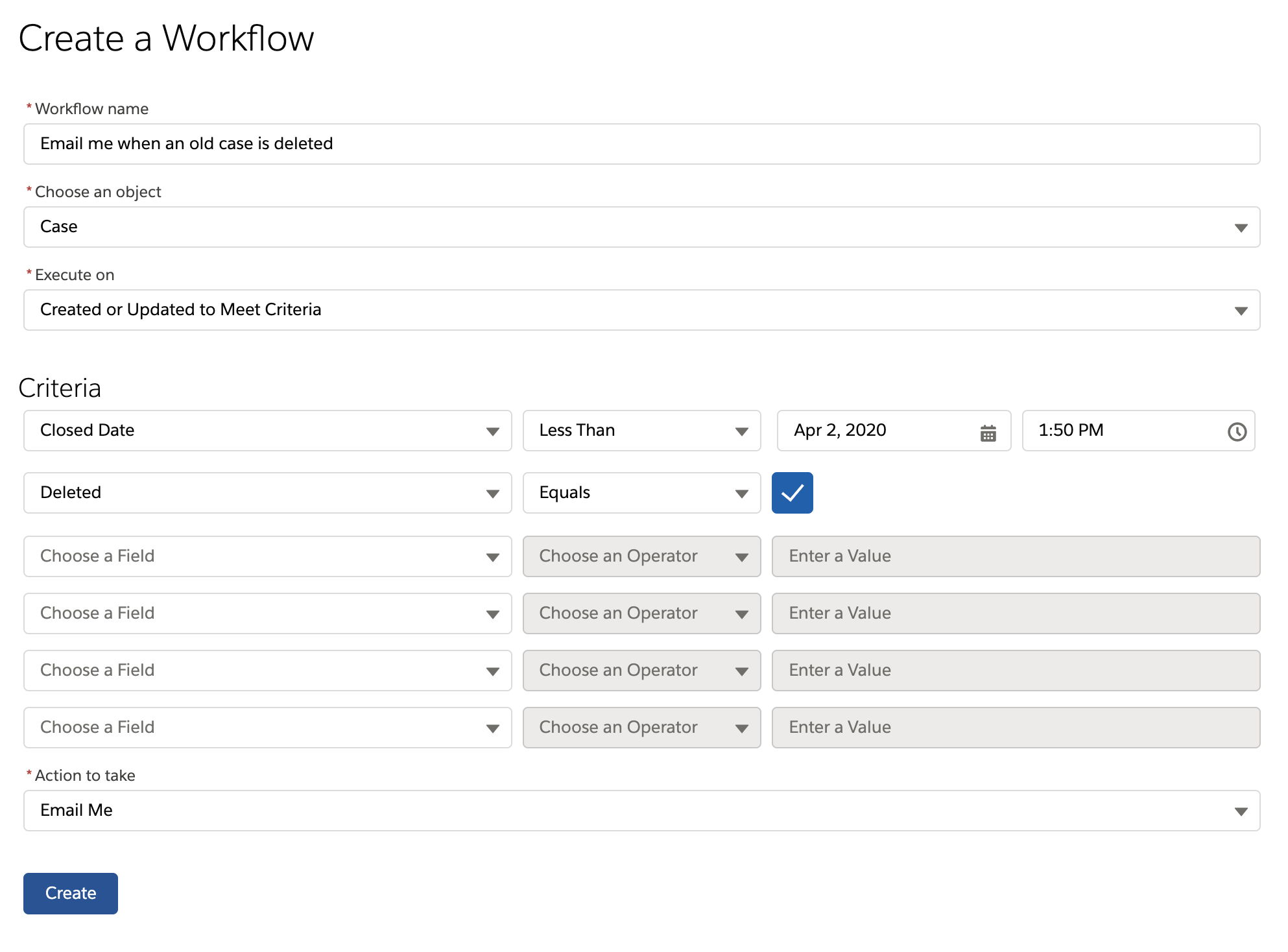
Workflow Name- this shows up in yourWorkflow List. For workflows that create a task it’s also the name of the task that is created.Choose an Object- choose the Object your workflow should attach to. Note that only objects enabled by the administrator are available.Execute On- choose when to execute the workflow. Available options includeOn Create,On Create or Update, andCreated or Updated to Meet CriteriaCriteria- if you choose to Execute OnCreated or Updated to Meet Criteriathen you’ll be presented with theCriteriasection. You can choose up to 6 fields as criteria. Depending on the field you choose you can choose from a variety of operators. For example, if you choose a numeric field then the operators includeLess Thanwhereas if you choose a string field the operators includeStarts With.Action to take- the action to take when the workflow runs. Currently there are two options:Email MeandCreate a Task.
Criteria
Here’s some information on various criteria:
- Strings are case insensitive. That is, a workflow that looks for
salesforcewill matchSALESFORCEorSalesForce - When working with Date, DateTime, and Time fields,
Less Thanis equivalent to Before andGreater Thanis equivalent to After. So 2001-01-01 isLess Than2001-01-02.